QR codes’ popularity is increasing daily in the marketing and advertising industry. These codes can direct customers or target audiences directly to hyperlinks. Not to mention, Smartphones nowadays are equipped with handy tools to scan these codes that can directly lead them to the preferred intention. These advantages make QR codes a more potent tool not only in marketing but also in medical, education, etc. sectors. In this tutorial, we will focus on making QR code in Excel Spreadsheet to scan.
Table of Contents Expand
Scan QR Code to Excel Spreadsheet: Step-by-Step Procedure
Excel is a powerful tool that can generate scannable QR codes very easily. To generate a QR code in an Excel spreadsheet we need to use an add-in and to scan we need scanning tools. There are different scanning tools available that can scan these QR codes. We can use smartphones for this purpose too. The process is divided into parts for a better understanding, regardless of your knowledge of Excel. We are going to convert each entry in the following dataset into a QR code in an Excel spreadsheet and scan them to find if they are working as intended or not.
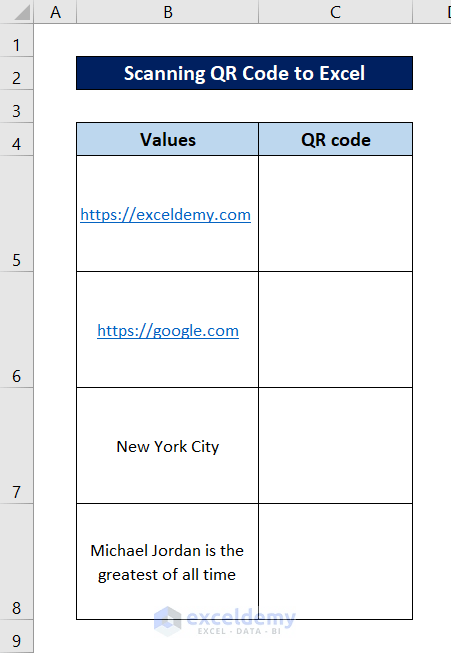
Step 1: Install Add-in
Add-ins are very useful tools that make our experience with Microsoft Office programs very smooth. These add-ins help make up for the lack of built-in tools in the program. The add-in that can help us generate a QR code in an Excel spreadsheet is called the “QR4Office”. To install this add-in in your Excel, follow these steps.
- First, go to the Insert tab on your ribbon.
- Then click on the Get Add-ins option from the Add-insgroup.
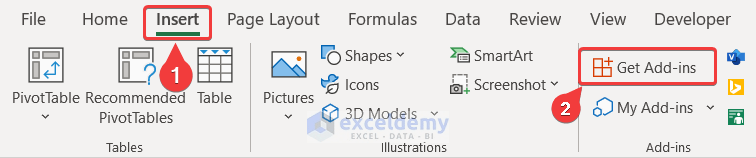
- As a result, the Office Add-ins box will open up. Make sure you are in the Store tab in it.
- Then in the search box on the left, type in “QR4Office” and then press Enter.
- Once the search result is up, click on Add beside the add-in.
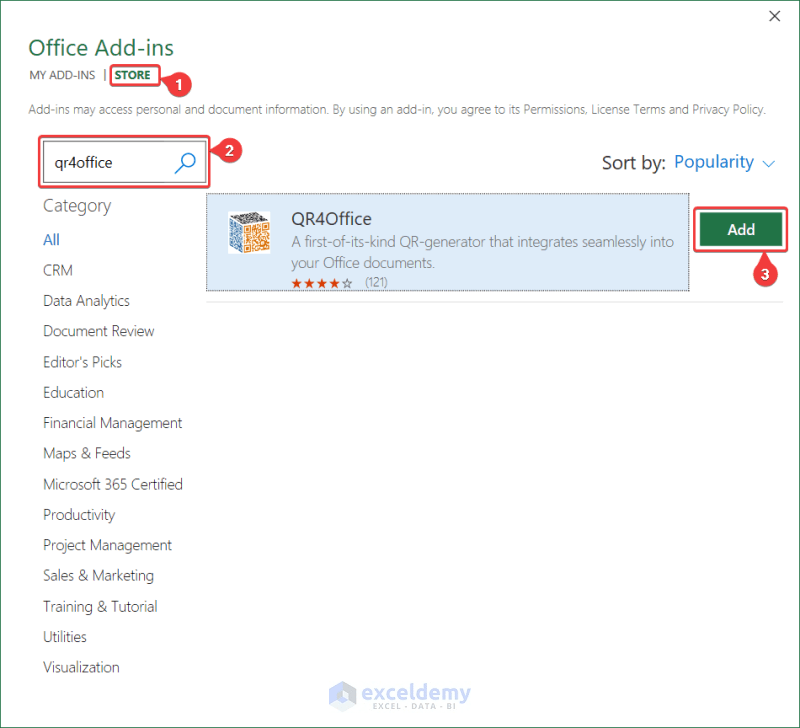
- Next, click on Continue in the following window.
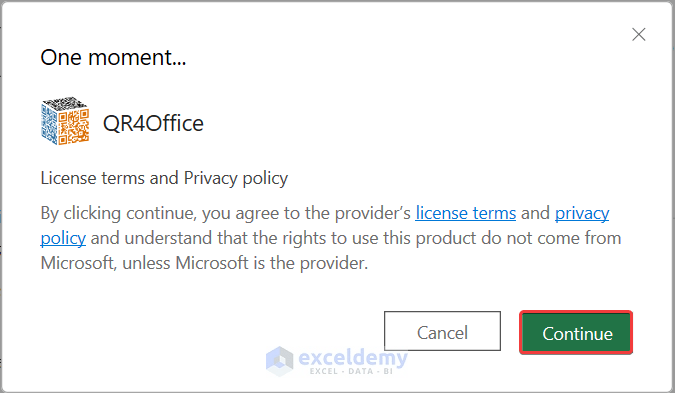
Hence, this will add the desired add-in that can help us generate a QR code in an Excel spreadsheet that we can scan.
Read More: Open Source QR Code Generator
Step 2: Open Add-in in Spreadsheet
If you are adding this add-in for the first time it should be already open by the end of the first step. But if you want to reopen it or if it didn’t open by the end of the first step follow these simple steps to open the add-in in the Excel spreadsheet.
- First, go to the Insert tab on your ribbon.
- Then click on My Add-ins from the Add-insgroup.
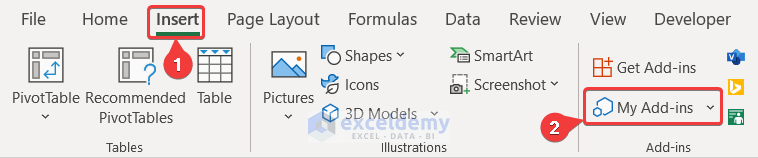
- Now the Office Add-ins box will open up again. This time, make sure the My Add-ins tab is open.
- Then select “QR4Office” from your add-in list.
- After that, click on Add.
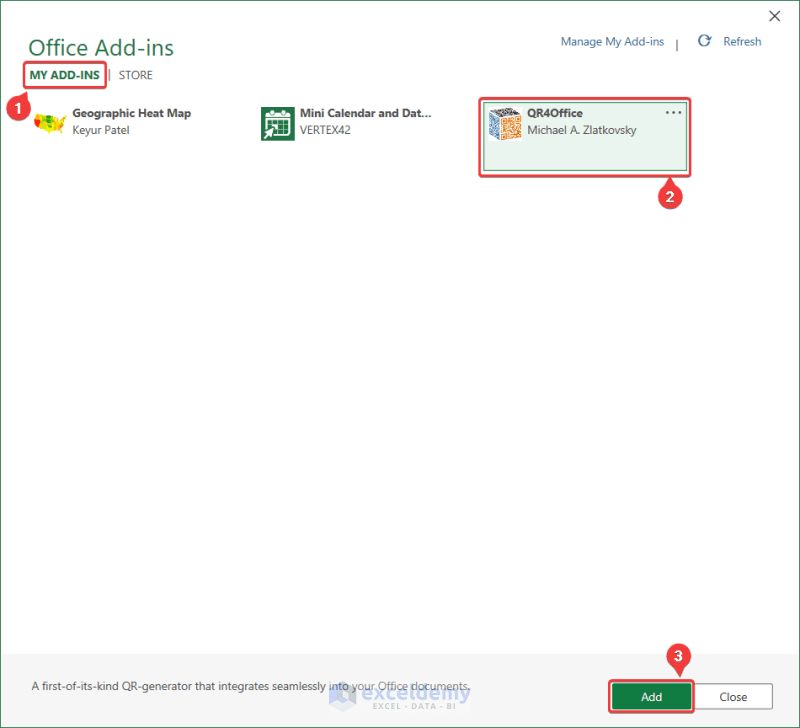
As a result, QR4Office will now open in the Excel spreadsheet.
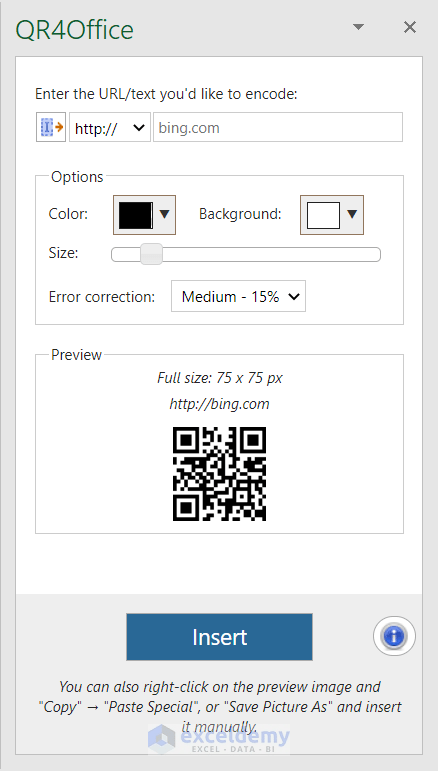
Step 3: Select Type of Encode
Once you have downloaded and added the add-in to your Excel spreadsheet, it is time to start encoding your data into QR codes. But first, you need to select the type of data you are encoding in QR codes into.
You will find this option on top of the QR4Office window. For the first two entries in our dataset, we have two URLs. So we need to select “http://” or “https://”.
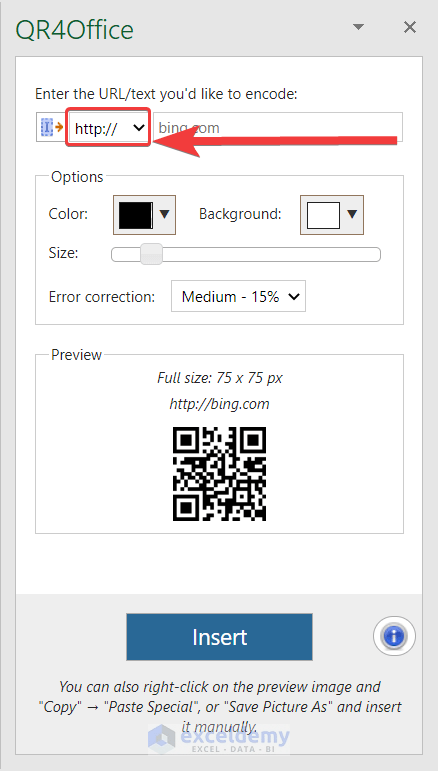
For the third entry, we have ‘New York City”. If we want to open it on a map, we need to select the encoding type as geo: and enter the coordinates.
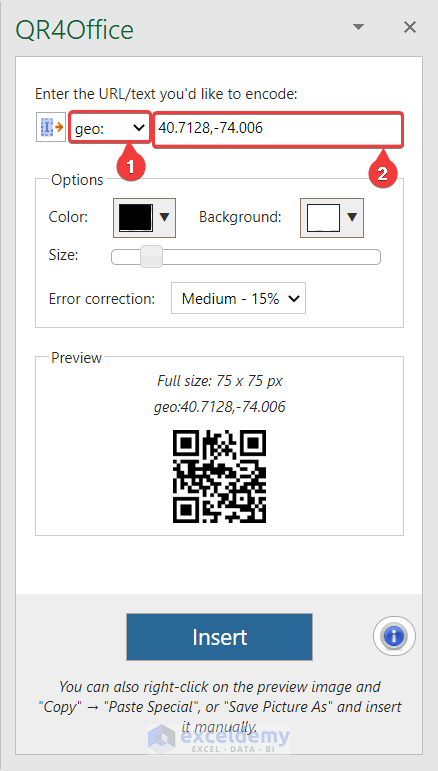
But if you want to encode these values as just a string (for example, the fourth entry of our dataset), select custom as the encoding type and then put the value in the entry box.
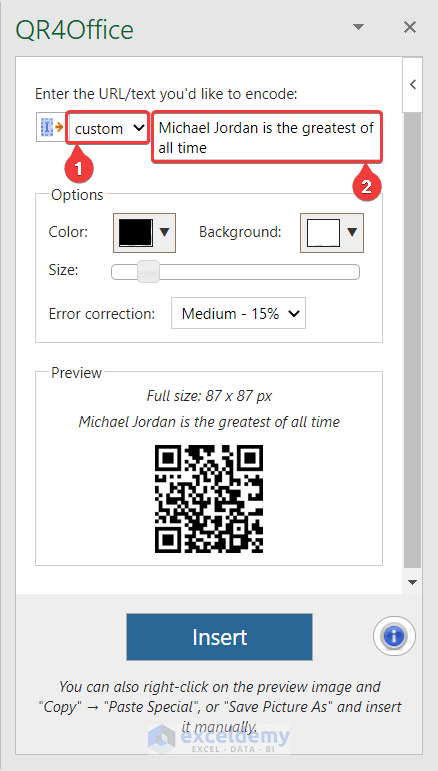
Step 4: Customize Options for QR Code
After selecting the type and the text/code you want to encode, you can also customize your QR code in the add-in before generating.
You can change the color of the QR code and the background from the Color and Background options under the Options section.
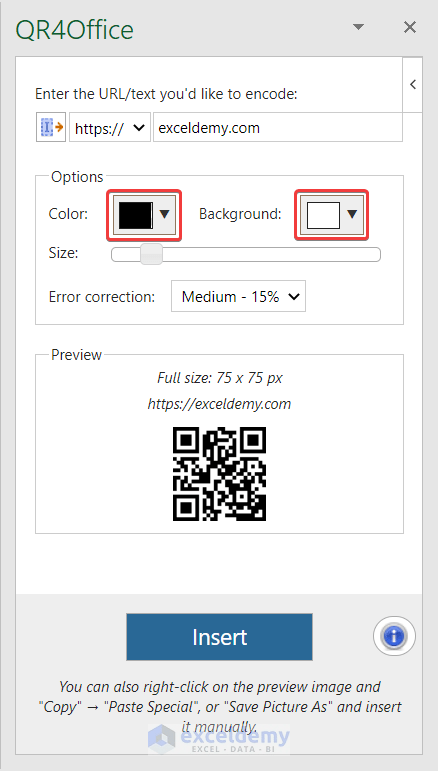
Then again, you can change the size of the generated QR code from the Size bar under the Options section. You can also resize it after inserting it.

Moreover, you can also change the error correction from the option under such name under the Options section in case the QR code you are generating gets damaged for some reason.
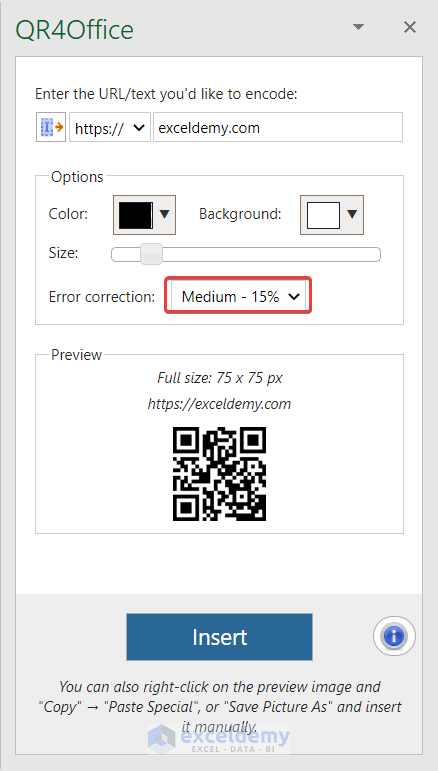
We are selecting the default black and white as colors and medium as the error correction option for our demonstration.
Step 5: Insert QR Code
Once you have selected the input and customization options from the previous step, you can finally insert the QR code into your spreadsheet.
To insert the QR code into your spreadsheet, simply click on Insert from the bottom of the QR4Office window.
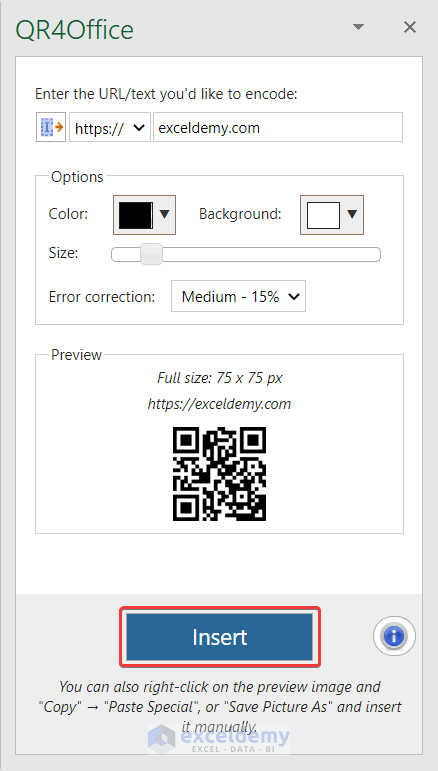
Once you have done that the QR code will pop up on your spreadsheet.
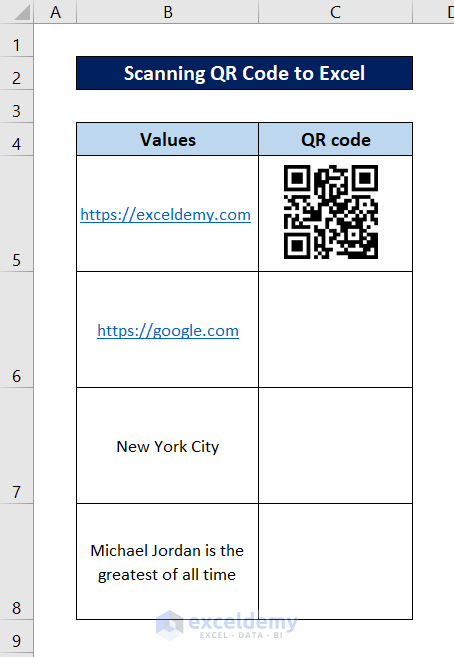
You can also right-click on the QR code and save it as a picture from the context menu for external use.
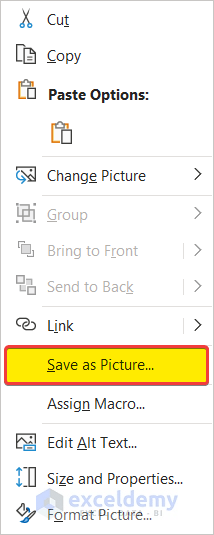
Read More: Batch QR Code Generator from Excel
Step 6: Scan QR Codes
Next, let’s scan each QR code we have generated in the Excel spreadsheet to see if it directs us to the hyperlinks we are intending to reach. To do that you need a QR code scanner. But for now, we are using our smartphone’s scanner for this purpose. Usually, smartphones nowadays come with this feature built-in in the devices. If your smartphone doesn’t have one, you can download a third-party application from the store depending on the OS you are using and that should do the trick.
The final look of our dataset after generating all of the QR codes is like this.
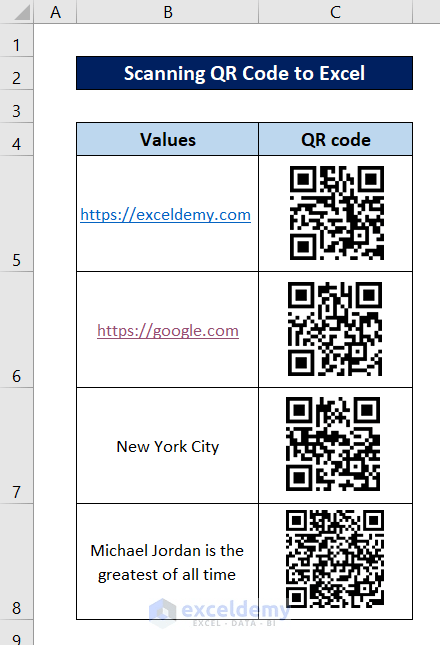
By scanning the first QR code from the entry, we will have exceldemy.com opened in the browser.
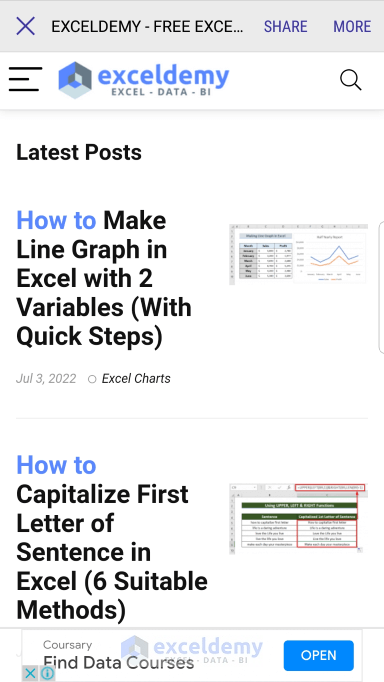
Now scan the second QR code from this Excel spreadsheet to open google.
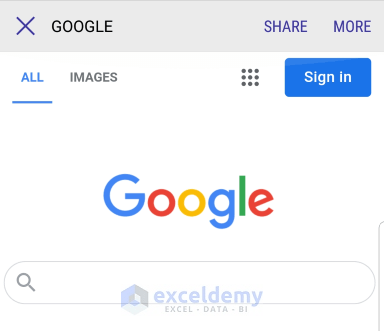
Scanning the third QR code will direct us to the map of New York city at the co-ordinates we had entered.
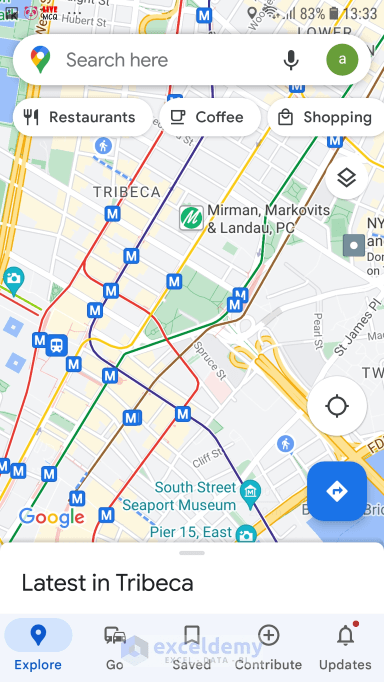
Meanwhile, scanning the fourth QR code will just show us the text.
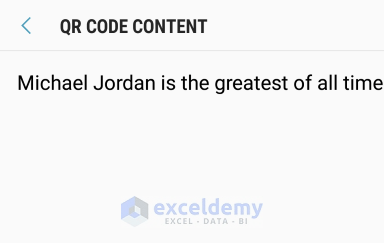
Download Practice Workbook
You can download the workbook containing the dataset and QR codes for the demonstration from the download link below.
Scan QR Code to Excel Spreadsheet.xlsx
Conclusion
That concludes your guide on how to generate a QR code in an Excel spreadsheet and scan it to redirect to desired hyperlinks. Hope you can generate your QR codes now and scanning them would yield accurate results. I hope you found this guide helpful and informative. If you have any questions or suggestions, let us know in the comments below.
Related Article
- QR Code Attendance Tracking with Excel
<< Go Back To QR Code in Excel |Learn Excel